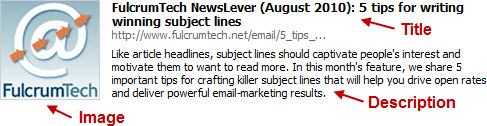How to Effectively Share Your Emails on Facebook: A 5-Step Tutorial
One of Facebook’s many methods of sharing ideas to your network is through “links.” This function, much like Digg, Reddit, and Twitter, lets users share links to interesting Web pages, Flash content, videos, audio files, and more.
Much like the aisles near the front of Bed Bath & Beyond, we’ll actually be focusing the rest of this post on the aforementioned “more” (or “beyond,” if you will): emails!
Sharing Your Emails on Facebook
The idea here is to encourage people to share your email on Facebook so that more people can be exposed to your content. Also, you’ll want to be able to control what Facebook shows, so you’re sure relevant content is displayed with the link to your email. Unlike any content hosted on the Internet, however, emails don’t have URLs for people to copy into Facebook. That means you have to provide a method for the user to link to your email.
Here are five steps to help you effectively share your emails on Facebook:
- Create a web version of your email.
Usually, when sending an HTML email, creating an accompanying “Web version” for those users whose email clients mangle their emails beyond comprehension is standard. If you haven’t created a Web version for your emails, you’ll need to do this to make the “share to Facebook” functionality work. Once you have your HTML email hosted on the Internet, you should have the URL for your email’s Web version. - Encode the URL of the web version.
Take the URL from step 1 and enter it into a URL encoder, such as URL Decoder/Encoder. This basically converts each special character into its ASCII equivalent, which is explained further in the next step.For example, this is the URL to the latest web version of our newsletter:
https://fulcrumtech.net/email/5_tips_for_writing_winning_subject_lines/The encoded version of that URL is:
http%3A%2F%2Fwww.fulcrumtech.net%2Femail%2F5_tips_for_writing_winning_
subject_lines%2F - Build the URL to share the link on Facebook.
Now place your encoded URL at the end of the following string: http://www.facebook.com/share.php?u=You’ll end up with something long and ugly like this:
http://www.facebook.com/share.php?u=http%3A%2F%2Fwww.fulcrumtech.net%2F
email%2F5_tips_for_writing_winning_subject_lines%2FWhat we’re basically doing here is putting your URL in a format that Facebook will understand, but your Web browser won’t. Click here for a full explanation of why this is necessary. - Add the “Share on Facebook” link to your email.
Next, create a link to the complete URL from Step 3 in your HTML email. You can also link a graphic to this URL – such as a Facebook logo – or simply suggest to your readers to click on a link. - Customize the information that Facebook will display.
Now for the fun part – you’ll want to control what content Facebook displays with the link including:- the bolded title of the link
- the summary (or description) of what the link is about
- the small graphic that’s displayed to the left.
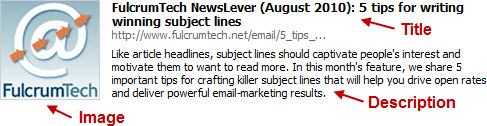
To control these things, you’ll use some tags in the header of your email. The header of an HTML email is the code between the <head> and </head> tags in your HTML.
- Title – Begin by specifying the “title” of the link. To do this, simply use this tag:
<meta name=”title” content=”your_title_here” />Replace “your_title_here” with what you want the link to your email to be titled. For example:
<meta name=”title” content=”FulcrumTech NewsLever (August 2010): 5 tips for writing winning subject lines” /> - Description – Specify the “description” of the link. (This is the summary content underneath the title.) To do this, simply use this tag:
<meta name=”description” content=”your_description_here” />Replace “your_description_here” with your description. For example:
<meta name=”description” content=”Like article headlines, subject lines should captivate people’s interest and motivate them to want to read more. In this month’s feature, we share 5 important tips for crafting killer subject lines that will help you drive open rates and deliver powerful email-marketing results.” /> - Image – The last tag specifies the thumbnail graphic that is next to your title and description. This image should grab attention, while still retaining a professional style. To specify the image, use this code:
<link rel=”image_src” href=”your_image_here” />Just replace “your_image_here” with your image URL. For example:
<link rel=”image_src” href=”https://fulcrumtech.net/images/newslever/share-on-fb.jpg” />There are a few rules for the image you use:- It must be hosted on the Internet (preferably under your own domain).
- You must use a full – or absolute – URL, making sure “http://” is included.
- The width and the height must be at least 50 pixels.
- The size of the image can’t exceed 130 x 110 pixels.
- The ratio of height to width and width to height can’t exceed 3.0.
You can place the above codes anywhere inside the header of your email. But be careful not to place them inside of another tag. If you are unsure, you should place them after any tag that starts with “</” (as these are closing tags) or any tag that ends with “/>” (as these tags close themselves).
If you don’t see a header in your HTML (i.e., the tag <head> is missing), you can add it yourself. Just type <head></head> right before the tag that starts with “<body” at the top of the email and include the previously discussed codes in between <head> and </head>.
Test it out for yourself – click here to share our latest newsletter on Facebook, and see the above steps in action.
Have fun and enjoy your extra traffic!